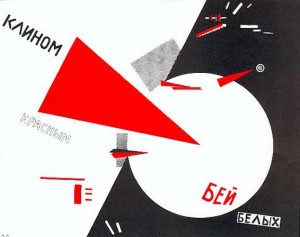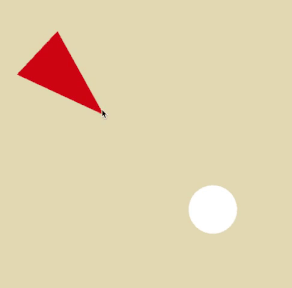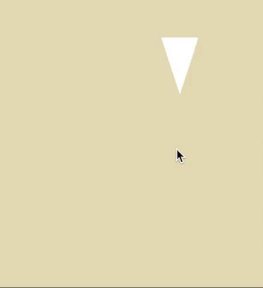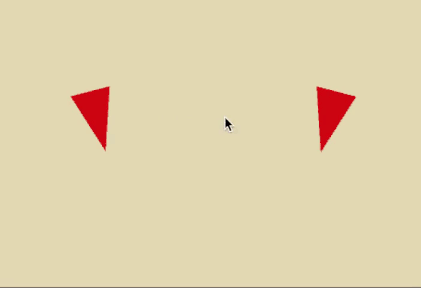Ortaokuldayken oyun yapma hevesimden sınıf arkadaşlarıma söz ettiğimde aralarında “Oyun yapmak zor iş Kemal boş ver, gel websitesi yapalım daha kolay“ diyenler vardı. 10 milyon nüfuslu İsveç; Minecraft, Wolfenstein, Need for Speed, Battlefield, Star Wars, The Division, Candy Crush gibi oyunlar üretirken 80 milyon nüfuslu Türkiye’deki ortaokul öğrencilerinin oyun yapma hayali bile kuramaması maalesef üzücü. Neyseki gelişen internet ve yazılım teknolojileri sayesinde son dönemde Türkiye’de de ümit verici gelişmeler oluyor.
2016 yılında Danimarka’nın Kopenhag şehrinde Unity Technologies’te çalışmaya başladığımdan beri bana Türkiye’deki gençler tarafından sorulan en sık sorular “Yurtdışındaki oyun sektörüne nasıl girebilirim?“, “Yurtdışında yaşayabilmek ve çalışmak için ne yapmam gerekiyor?“, “Oyun sektörüne girebilmek için kendimi nasıl geliştirebilirim?“
Bu blog yazısında kendi deneyimlerimden yola çıkarak yurtdışında çalışmak isteyen kişilerin yoluna biraz ışık tutmak istiyorum: Peki ya ben ne gibi deneyimlere sahibim?
2016 yılından beri kariyerimi profesyonel anlamda geliştirmek için pek çok fırsatım oldu. 2 yıl Unity’nin Işıklandırma departmanında grafik test mühendisi olarak çalıştıktan sonra 2018-2020 yılları arasında İsveç’in Göteborg şehrinde Electronic Arts (EA) Ghost Games firmasında çalıştım. Need for Speed: Heat’in UI (User Interface/Arayüz) ekibinde teknik sanatçı olarak yer aldım. Nisan 2020’den beri Battlefield, Mirror’s Edge ve Star Wars: Battlefront serilerini geliştiren Stockholm’deki EA DICE firmasında teknik deneyim tasarımcısı pozisyonunda çalışıyorum.
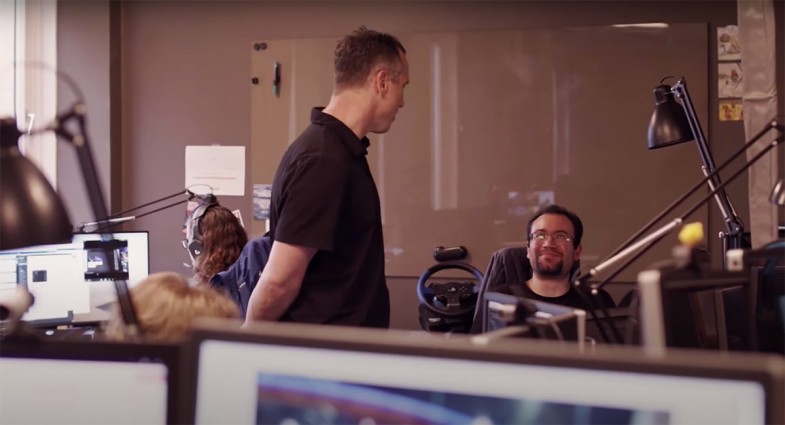
Electronic Arts Ghost Games'te NFS: Heat'in Kreatif Direktörü Riley Cooper ile sohbet ederken (Göteborg)
Çocukken biraz daha farklı hedeflerim olsa da 2005 yılından beri kariyer hedefim her zaman oyun sektöründe çalışmaya yönelik oldu. Söyleşilere veya podcast’lere katıldığımda sorulan sık sorulardan biri “Gençlere kariyerleri için ne tavsiye edersin?“ oluyor. Bana her sorulduğunda dile getirdiğim bir söz var. Montaigne, “Rotası olmayan bir gemiye hiçbir rüzgar yardım edemez“ der. Stephen R. Covey’nin yazdığı Etkili İnsanların 7 Alışkanlığı adlı kitabında da bahsettiği ikinci alışkanlık “Sonu düşünerek başlayın“dır. Gelecekte kendinizi nerede görmek istediğinizi düşünün ve o hedefe yönelik çalışın. Şu anda olmak istediğiniz pozisyonda mısınız? İleride nasıl hatırlanmak istiyorsunuz?
Kişisel olarak hayattaki en büyük şanslarımdan beri küçük yaştan itibaren “büyüyünce“ ne yapmak istediğimi bilmek oldu. 2007 yılında lise hazırlıktayken kendime hayali bir CV hazırlamıştım ve bu kurgusal CV’ye göre 2018 yılında hayalim Electronic Arts firmasında çalışmaya başlamaktı. Pozisyonum bu CV’de belirttiğimden farklı olsa da yukarıdaki fotoğrafta görebileceğiniz gibi 2018 yılında Electronic Arts’ta çalışmaya başladım, 11 yıllık hayalim gerçek olmuştu.
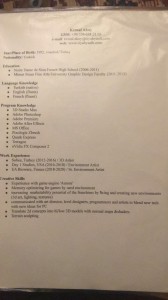 Peki neye göre bu CV’yi hazırlamıştım?
Peki neye göre bu CV’yi hazırlamıştım?
Lisedeyken alışkanlıklarımdan biri oynadığım oyunların jeneriklerini izlemekti ve oynadığım yabancı oyunların jeneriklerinde acaba Türkiye’den biri var mı diye hepsini okurdum (aynısını Hollywood filmleri için yapardım, özel efekt departmanın jeneriklerini okurdum). O dönem Yerli kardeşlerin Crysis ile olan başarısı benim için ilham olmuştu. Ancak Crysis’i geliştiren Yerli kardeşler küçük yaştan itibaren zaten Almanya’da yetiştiği için onlar bana uzak bir örnekti. Bana asıl ilham kaynağı olan kişi 2007 yılında yayımlanan Call of Duty 4: Modern Warfare’ın geliştirici ekibi Infinity Ward’da Environment Artist olarak çalışan Sami Onur’du.
Sami Onur, o dönem ulaşmaya çalışıp bana cevap veren nadir isimlerden biriydi. 3D tasarım yapmaya başladığım bu dönemde etrafımda bana geribildirim verebilen çok fazla kişi yoktu. Alanında uzman biri olarak Sami Onur ile iletişime geçebilmek benim için çok değerliydi ve onun değerli tavsiyeleri kariyerimi şekillendirecekti. Kurgusal CV’m, genel hatlarıyla Sami Onur’un CV’sinden esinlenmeydi.
Bireysel tavsiyeleri haricinde Sami Onur, somut bir örnek olarak bana yurtdışına açılabilmek için izlenebilecek yollardan birini de gösterdi: Eğitimini yurtdışında yapmak. Kendisi İTÜ’de Mimarlık lisansını tamamladıktan sonra yüksek lisansını yurtdışında yapmıştı ve bu sayede Amerika’daki firmalarla daha kolay iletişim kurmuştu. İlerleyen yıllarda Sami Onur gibi başka örneklere de rastlayacaktım. Giray Özil, Cem Yüksel, Ulaş Karademir gibi alanında çok başarılı ve önemli başka isimler de eğitim için yurtdışına gidip ertesinde o ülkede çalışmaya başlayan kişiler.
Biraz sonra bu yazıda ele alacağımız gibi yurtdışında çalışabilmek için birçok farklı seçenek mevcut ve herkesin kendine has bir hikayesi var. Bu seçenekler arasında en “kolayı“ eğitim için yurtdışına gitmek. Ben de eğitim vesilesiyle yurtdışı maceralarına başlayan kişilerden biriyim.
Yurtdışında eğitim
Kulağa basit geliyor, değil mi? Yurtdışındaki bir üniversiteye başvurun, kabülünüzü alın et voilà!
İşin aslı o kadar basit değil tabii ki. Başvurduğunuz bölüme göre birçok döküman hazırlamanız gerekiyor. Not ortalamanızın yüksek olması, okuduğunuz bölümün yurtdışında geçerliliği ve denkliği olması, portfolyonuz, yabancı dil yeterliliği ve motivasyon mektubu gibi birçok farklı değerlendirme kriteri var. Bunların haricinde Amerika’da veya İngiltere’de okumak istiyorsanız buradaki üniversitelerin çoğunun paralı olduğunu hatırlatmakta fayda var. Diğer birçok Avrupa Birliği ülkesinde de devlet okuluna başvursanız bile bu okullar genellikle Avrupa Birliği dışındaki öğrenciler için paralı – Türk olmanın başka bir avantajı (!!!).
Bu aşamada ekonomik nedenler yurtdışına gitmenize engel olabilir. Türkiye’den olup yurtdışında başarılı olan birçok örneğe baktığınızda zamanında ailelerinin destek verdiğini de görebilirsiniz. Alternatiflerden birisi tabii ki burs almak. Ancak bir üniversiteden burs alabilmek için o üniversitenin belirlediği değerlendirme kriterlerinin üstünde bir başarıya sahip olmanız gerekiyor.
Yazının başında Montaigne’den alıntı yaptım ve ben şu ana kadar bireysel olarak hayatımı o prensip doğrultusunda yaşamaya çalıştığımı belirttim.
Notre Dame de Sion Fransız Lisesi’nde okurken okuduğum okulun bana kazandırdığı en önemli alışkanlıklardan biri okuma ve yazma becerisiydi. Liseden önce kitap okumaktan hiç hoşlanmazdım ama okuldaki müfredat bu alışkanlığımı değiştirdi. Aynı zamanda lisedeki hocalarım sayesinde sosyal bilimlere ilgi duymaya başladım ve o dönem merak ettiğim konulardan biri video oyunlarının ve sosyal bilimlerin kesişim alanlarıydı.
Tam bu dönemde yani 2008 yılında Mutlu Binark’ın ve Günseli Bayraktutan’ın yazdığı Kültür Endüstrisi Ürünü olarak Dijital Oyun adlı kitabı okuma fırsatım oldu. İlk defa bu kitap sayesinde video oyun akademisinden ve oyun literatüründen haberim oldu. Yine ilk kez bu kitapta IT University of Copenhagen (ITU) adlı kurumu öğrendim. ITU, ludolojinin ve game jam kültürünün başladığı kurum. Henüz 2008 yılında lise ikide eğitim görürken okumak istediğim kurumlardan biriydi ITU ve 2014 yılında üniversite eğitimimin son senesinde yüksek lisans için başvurduğum tek okul IT University of Copenhagen oldu. Nisan 2014’te başvurum kabul edildi ve Danimarka devletinden burs kazandım.
Danimarka’da burslu okuduğumu söylediğimde genellikle sorulan soru ‘TÜBİTAK bursu mu?’ oluyor. Hayır dediğimde ise genellikle Danimarka devletinden nasıl burs aldığım soruluyor. Her ülkenin ve üniversitenin farklı koşulları var fakat Danimarka’da burs almak için siz ayrıca başvuramıyorsunuz. Başvurunuza göre okul sadece en başarılı öğrencilere burs hakkı sunuyor. Danimarka’da aldığınız burs bütün okul ücretini karşılıyor ve kısmi yaşama için de aylık burs bağlıyor.
IT University of Copenhagen’ın beni bursla kabul etmesinin şüphesiz birkaç sebebi vardı. 4 senelik Kadir Has Üniversitesi Görsel İletişim Tasarımı bölümünü 3 senede bölüm birincisi olarak tamamladım. Bir sene erken mezun olmamın elbette bir önemi vardı (erken bitirebilmek için yaz okullarında ders aldım). Bunun haricinde en büyük rol oynayan kriter lisede oyun programlama üzerine kitap yazmış olmamdı. Bu kitap daha sonra bazı üniversitelerin seçmeli oyun programlama derslerinin müfredatında kaynak kitap olarak da kullanıldı.
Yabancı Şirketlerin Tercih Kriterleri
Yurtdışında eğitim yapmanın en büyük avantajı, öğrenciyken o ülkenin sistemine giriş yapabiliyor olmanız. Sosyal güvenlik numarası almak ve orada yaşamak, o bölgede bulunan şirketler ile iletişime geçebilmeniz için çok büyük fırsatlar sunuyor.
Devam etmeden önce yurtdışında çalışmak isteyen herkese şunu hatırlatmak istiyorum. Yabancı ülkelerde bulunan şirketler, eleman ararken her zaman o ülkede bulunan kişilere öncelik tanıyacaktır. Yurtdışından birisi getirtmenin beraberinde taşıdığı birçok problem var. Sisteme girebilmek, o bölgede yeni bir ev bulmak gibi unsurlar şirketler üzerinde büyük bir yük oluşturuyor. Üstelik size yaptıkları bu yatırımı geri alıp alamayacakları bir risk. Ya bu ülkeye göçtüğünüzde bekledikleri performansı sergileyemezseniz ne olacak? Şirketler bu tarz riskleri mümkün olduğunca azaltmak istiyor, bu yüzden halihazırda o bölgede yaşayan adayları tercih ediyorlar.
Bir şirketin yabancı adayları değerlendirmesi için aradıkları pozisyondaki kişinin o bölgede yaşamaması gerekiyor. Öyle olduğu zaman bile her zaman öncelikli olarak Avrupa Birliği vatandaşları tercih edilecektir (bu Avrupa ülkeleri için geçerli). Türkiye’de yaşayan birinin tercih edilebilmesi için o adayın gerçekten kendini bu alanda ispatlamış olması ve şirketin o pozisyon için aranan kişiyi ne yerel bölgeden ne de Avrupa Birliği’nden bulamamış gerekiyor. Bu da bizi bir sonraki konumuza taşıyor:
Ayrıcalıklı düzeyde yeteneğe ve/veya deneyime sahip olmak
Eğer eğitim yoluyla yurtdışına çıkabilmek sizin için bir seçenek değilse o zaman belki Türkiye’deki çalışma kariyerinize odaklanarak bu süreci hızlandırabilirsiniz.
Çevremde bu yolla yurtdışına çıkabilmeyi başarmış birkaç örnek mevcut. Belki de beklendik bir şekilde bu kişilerin çoğu daha önce uluslararası düzeyde marka bilinirliğine sahip firmalarda çalışmış kişiler. Maalesef Türkiye’deki oyun sektörü özelinde bu tarz firmaların sayısı çok az. Ancak son dönemde bazı firmalar büyük başarılar elde etti. Bunun en bilinen örneği, Peak Games’in Amerikalı Zynga firması tarafından 1.8 milyar dolara satın alınması. Buna benzer olarak Gram Games, Rollic Games gibi mobil oyun firmaları da çok büyük meblağlara yurtdışındaki firmalara satıldı ve bu tarz firmalar daha fazla uluslararası üne kavuştu.
Mobil haricinde PC platformundaki başarılı firmalardan birisi ise Mount & Blade serisini geliştiren Ankara’daki TaleWorlds firması. TaleWorlds, bir kuluçka merkezi işlevi görerek Türkiye’nin oyun sektöründeki nitelikli işgücünün gelişmesine büyük katkılarda bulunan bir firma. Öyle ki TaleWorlds, başarısı sayesinde yurtdışındaki yabancılar tarafından bile ilgi gören bir firma (yurtdışından gelip bu şirkette çalışan kişiler mevcut) ve bu firmada yetişip Playstation, Ubisoft gibi büyük ve başarılı firmalarda çalışmaya başlayan kişiler mevcut. Serdar Koçdemir, TaleWorlds’te yetişmiş ve şu an Sony Playstation’ının Grafik Mühendisliği departmanında müdür olarak çalışan bir yazılım mühendisi. Benzer bir şekilde Bahar Şevket, TaleWorlds’ten sonra Ubisoft’ta oyun programcısı olarak çalışmaya başlamış bir yazılımcı. Şimdi ise İsveç’teki Paradox Interactive firmasında çalışıyor (kendisiyle burada röportaj yapmıştım).
Aynı şekilde Peak Games firmasında yetişip yurtdışına çıkan birkaç isim de mevcut. Üniversitede okurken Peak Games’te çalışan iki kişiyle röportaj yapmıştım. Bunlardan ilki Keykan Sönmez’di ve kendisi daha sonra Almanya’da çalışmaya başladı. Bir diğer isim ise Osman Faruk Küçükerdem. Kendisi daha sonra San Francisco’ya yerleşti ve 2019’da kendi firmasını kurdu. Osman Faruk Küçükerdem ile 2012 yılında yaptığım röportaja buradan erişebilirsiniz.
Uluslararası bilinirliğe sahip büyük firmalarda çalışmanın bir avantajı da ekip olarak çalışma deneyimi. Bu firmalarda çalışmanız, iyi bir ekip oyuncusu olduğunuzu kanıtlayabilmenizi sağlıyor. Bu da yurtdışındaki firmalar için en az bireysel becerileriniz kadar önemli.
Bunlar haricinde çok ayrıcalıklı bir yeteneğe sahip olarak yurtdışına çıkabilmeniz mümkün. Ben lisede okurken Cemre Özkurt, Emrah Elmaslı gibi sanatçıların ürettiği çalışmalar sektöre damgasını vuran eserlerdi. Bu yüzden bu gibi isimlerin Amerika’da ve İngiltere’de iş bulması çok da zor olmuyor. Tek yapmanız gereken sadece Türkiye’de değil, küresel olarak sektöre damga vurmanız ![]()
Network bağlantılarına sahip olmak
Tüm bunların haricinde, benim gözlemlerime göre, üçüncü bir seçenek de mevcut. Bizim Türkçe’de ‘tanıdık vasıtasıyla’ dediğimiz, ecnebilerin ‘networking’ olarak adlandırdığı olay. Tanıdık olayının ‘torpil’den farklı olduğunun altını özellikle çizmek istiyorum. Birisini tanımanız, çalışmak istediğiniz şirket ile olan diyaloğun daha kolay başlamasını sağlayabilir. Ancak bu sizin direkt işe alınacağınız anlamına gelmiyor. Aksine performansınız yine değerlendirilecektir ama bir şirkette çalışan kişinin verdiği ‘referans’, süreci sizin için kolaylaştıracaktır. İki bölüm önce şirketlerin mümkün olduğunca yeni eleman alım sürecinde riski azaltmaya çalıştığını söylemiştik. Halihazırda bir şirkette çalışan kişinin verdiği referans, o şirketin size karşı daha güvenle bakmasını sağlayacaktır.
Bu bölüm için spesifik örnekler vermeyeceğim fakat çevremden bu vesileyle Türkiye’den yurtdışına açılma fırsatı gördüğüm birkaç örnek oldu. Kişisel olarak kariyerimde ben de ‘networking’in faydasını gördüğümü söyleyebilirim. İnsanlar, özünde sosyal varlıklar ve insan ilişkileri her zaman önemli. Dolayısıyla ilgi duyduğunuz alandaki etkinliklere katılmak, o etkinliklerde profesyonel kişilerle tanışmak ve iletişim kurmak size kariyerinizde her zaman olumlu olarak geri dönüş sağlayacak kazanımlardır. Benzer durum üniversitede diğer öğrenci arkadaşlarınızla ve hocalarınızla kurduğunuz ilişkiler için de geçerli. Üniversiteden tanıdığınız bir hoca ileride kendi şirketini kurabilir ve size bir kariyer fırsatı sunabilir. Bu yüzden kurduğunuz insan ilişkileri kariyeriniz için her zaman önemli.
Sonuç
Yazıda birkaç kez belirttiğim gibi herkesin yurtdışına çıkma serüveni farklı ve bu süreçte şans her zaman bir faktör. Türkçe’de ‘yıldızların uyuşması’ deriz ve gerçekten bazı fırsatlar için doğru yerde ve doğru zamanda olmak gerekiyor. Maalesef bazı durumlarda ne kadar başarılı olursanız olun, her şey sizin kontrolünüzde olmuyor (üniversitede okurken bir hocam San Francisco’daki bir şirkete olan başvurusunun kabul edildiğini ama 2008 ekonomik krizi yüzünden bu sürecin iptal olduğunu anlatmıştı).
Ancak yazının başında da vurguladığım gibi önemli olan sizin kendi becerilerinize ve yapabileceklerinize odaklanmanız. Kendinize somut hedefler koyun ve bu doğrultuda ilerleyin. Başarı bir gecede elde edilmiyor. Başarı, uzun soluklu bir yolculuğun sonucu. Öncelikle kendinizi iyi tanıyın. Hayatta gerçekten ne yapmaktan hoşlandığınızı öğrenin. İlgi alanlarınızı, heveslerinizi keşfedin. Ve kendinizin rakibi olun, kendinizi başkalarıyla kıyaslamaktan vazgeçin. Elon Musk gibi biri yaşarken her zaman sizden daha iyileri olacak.
Bu yazıyla genel olarak bana sorulan sorulara kişisel olarak elde ettiğim deneyimlerden yola çıkarak cevap vermek ve yurtdışı serüvenlerimi özetlemek istedim. Burada yazılanların haricinde bana sormak istediğiniz sorular varsa bana buradan ulaşabilirsiniz. Vaktim olduğu zaman herkese elimden geldiğince yardımcı olmaya çalışıyorum.
Serüveninizde başarılar!



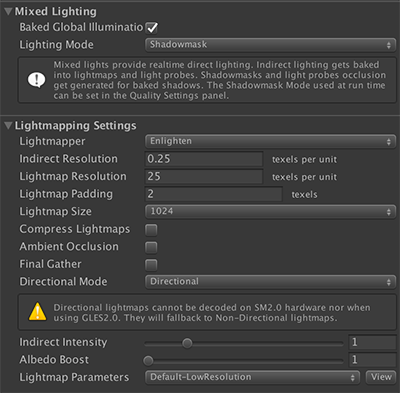
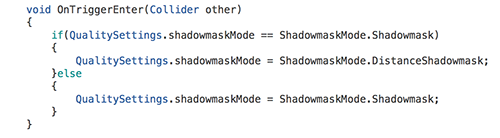
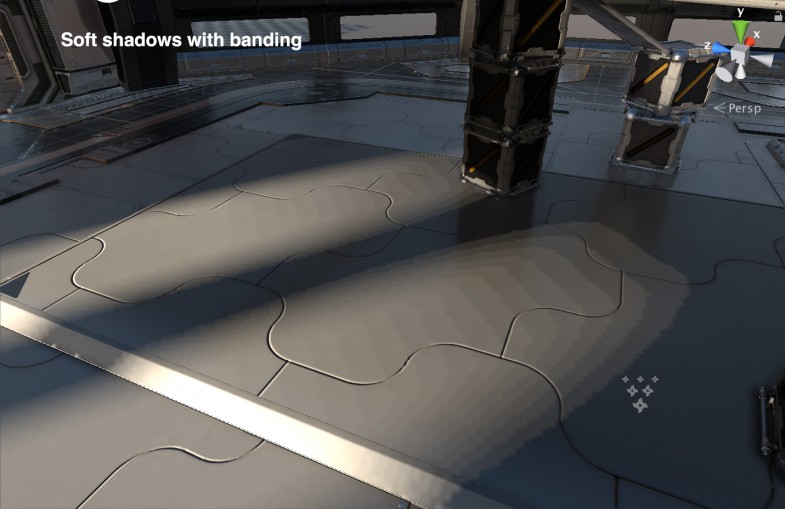
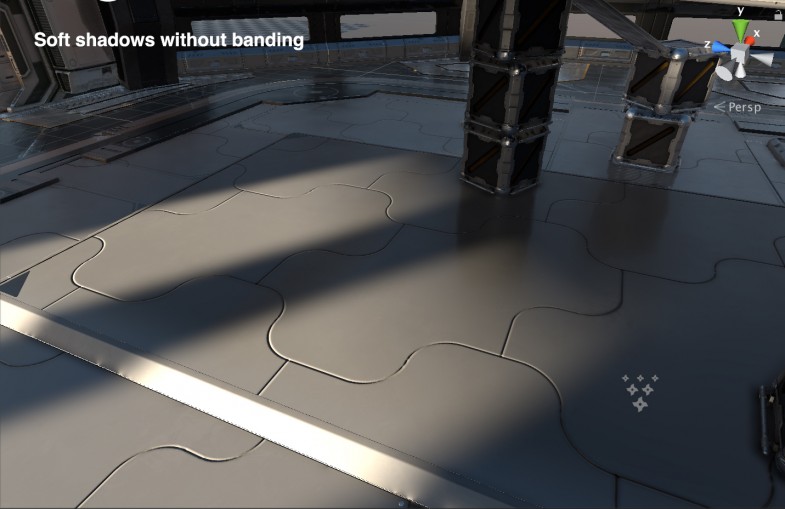
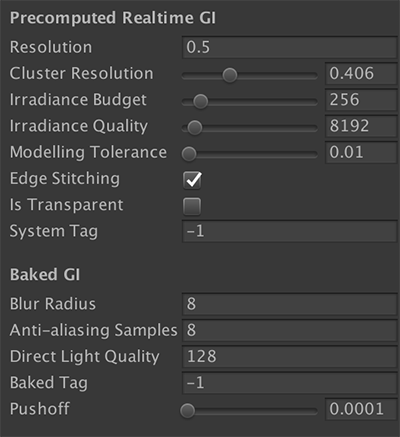
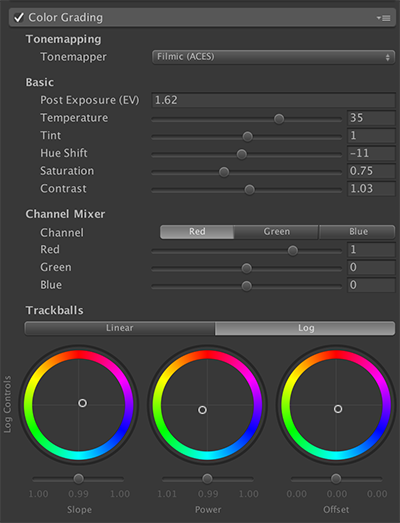
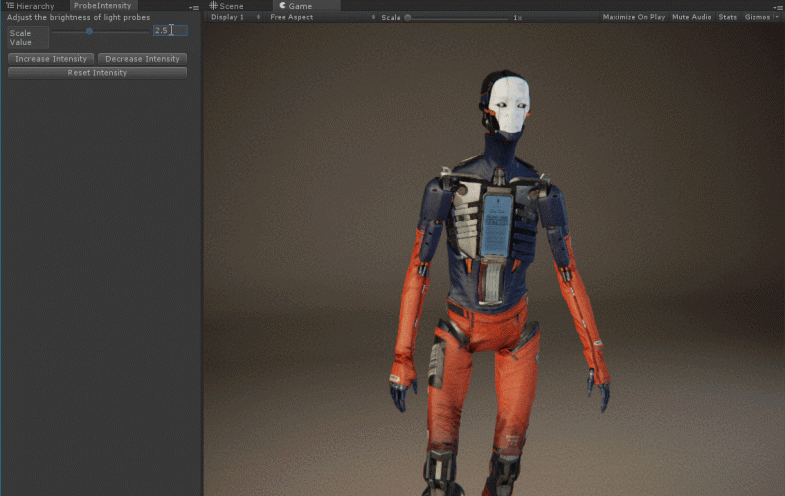


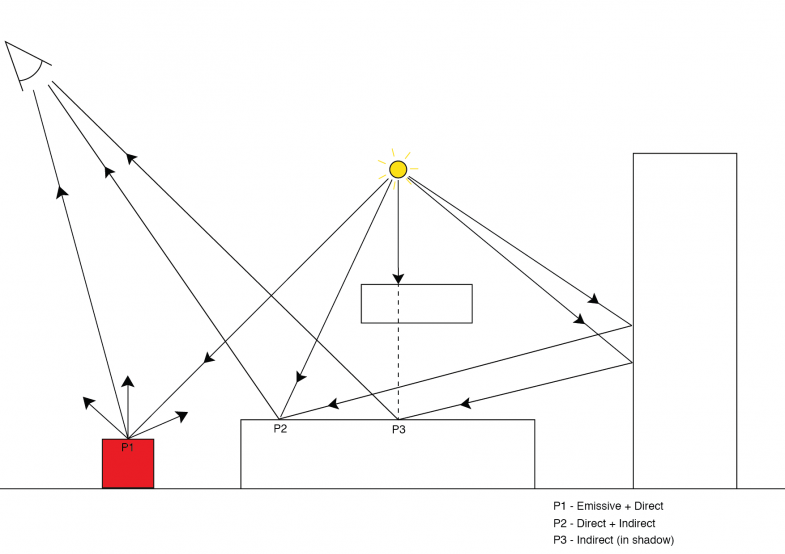
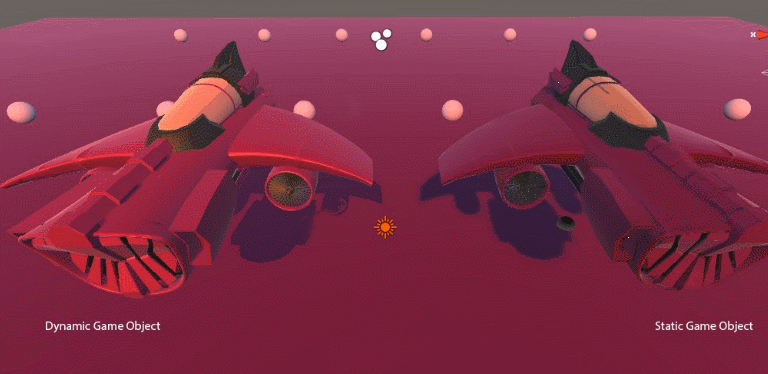
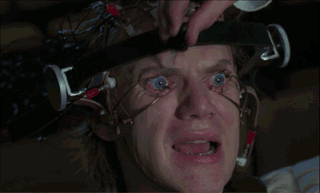
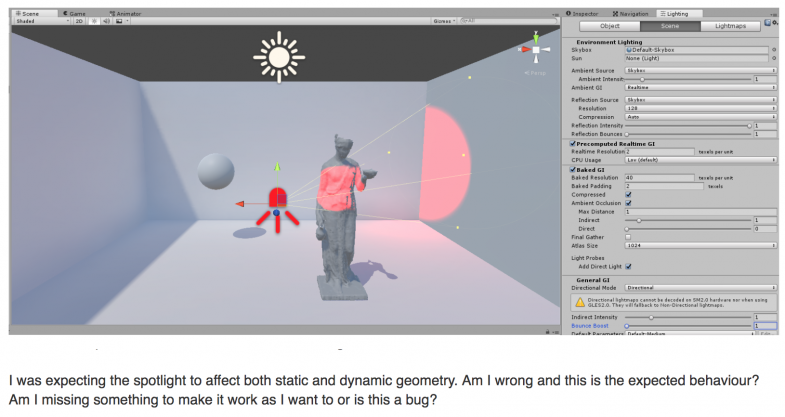 (
(